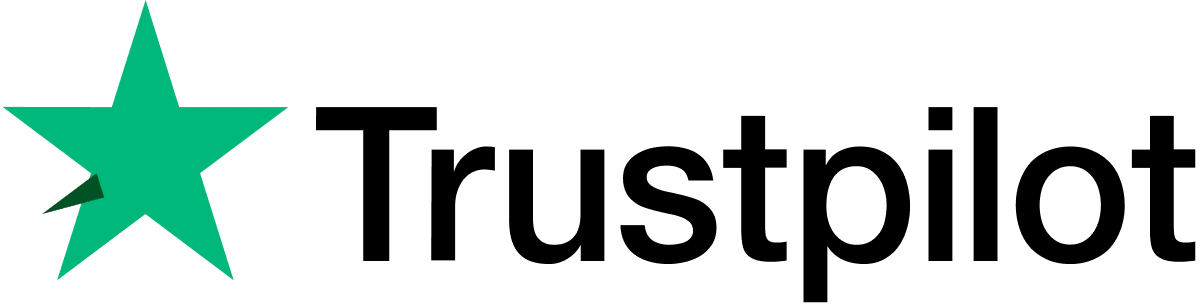Manuals
My Nextbase Player
Firmware
My Nextbase Connect Mobile Apps
FAQs
Videos
Manuals
Here you can find the latest 122 manual.
Click the blue arrow to download your chosen manual.
Manuals
Firmware
Firmware for your product
Here you can find the latest Firmware for your 122 Dash Cam.
Updating instructions here.
Firmware
FAQs
You can easily check what firmware version your Dash Cam currently has on the Dash Cam itself.
1) Turn the Dash Cam on
2) Stop it recording
3) Press the Menu Button Twice to enter the Setup Menu.
4) Scroll down to ‘System Info’
5) Look at the Firmware number RXX.XX
Then compare it to the Firmware number stated above.
Our Developers are always working to improve the functionality of our cameras and provide new features, such as different languages. We can do this even once you have your camera by releasing new firmware. To benefit from these improvements and updates, please check your Dash Cam's firmware and update it if there's an update available.
The 122 has an internal battery for emergency uses, such as the loss of power during an incident. This will allow the camera to continue recording to the end of the clip before switching off. This internal battery has around 10-15 minutes of battery life.
How do I test the battery
1) Take your Dash Cam inside and plug it into mains power or a computer using the Nextbase provided USB cable.
2) Remove the SD card and press the reset button on the underside of the Dash Cam. Then turn the Dash Cam on. Please turn Parking Mode off and turn Screen Saver off as these could interfere with the test results.
3) Let it charge for 2-3 hours whilst turned off.
4) Unplug the power cable, turn the Dash Cam on and time how long the Dash Cam stays on for. The time it takes for the battery to drain will help us identify the root cause.
5) Please remember that after this test your Dash Cam will once again need charging as the battery will be flat.
The battery should last for 8-10 minutes during the above test.
This is symptomatic of an SD card failure.
Please check that your card is not larger than 32GB and has a minimum U1 class.
Please remove the SD card, then press the reset button on the underside of the Dash Cam. Then, without the SD card inserted, please turn on the Camera. Does it now start normally? If so, then the SD card has either failed due to lack of formatting or is not compatible for Dash Cam usage.
Updating the camera's firmware manually is a simple process. Please download and follow the below update guide.
https://cdn.nextbase.com/nextbase-en-gb/2019/01/122-Firmware-Update-Guide-Rev4.pdf
The maximum compatible SD card for the 122 is 32GB. We would recommend a Dash Cam compatible 8GB-32GB U1 or U3 Micro SD card, specifically designed for Dash Cam or CCTV usage. We would recommend a Nextbase SD card for guaranteed functionality within a Nextbase product.
If you intend on using Parking Mode on your camera, then we would instead recommend using a Hard Wire Kit, not the Cigarette Lighter Cable. The Hard Wire Kit will allow the camera to draw nominal current from the car's battery, preventing the cam's battery from being drained. The Hard Wire Kit has an in-built voltage cut off which protects the car's battery from being drained below 11.2V. We'd recommend using a Permanent Live fuse with Parking Mode enabled.
If the Screen Saver is enabled on the camera, the camera's screen will turn off after 30 seconds of recording. The camera is still on and recording (indicated by the flashing red LED), it's just the screen that's been turned off (black). This is used by certain drivers to prevent distraction.
1) Turn the Dash Cam on
2) Stop it recording (by pressing the red circle button)
3) Go into Settings by pressing the MENU button twice.
4) Scroll down to ‘Screen Saver’
5) Enable/ disable the Screen Saver here