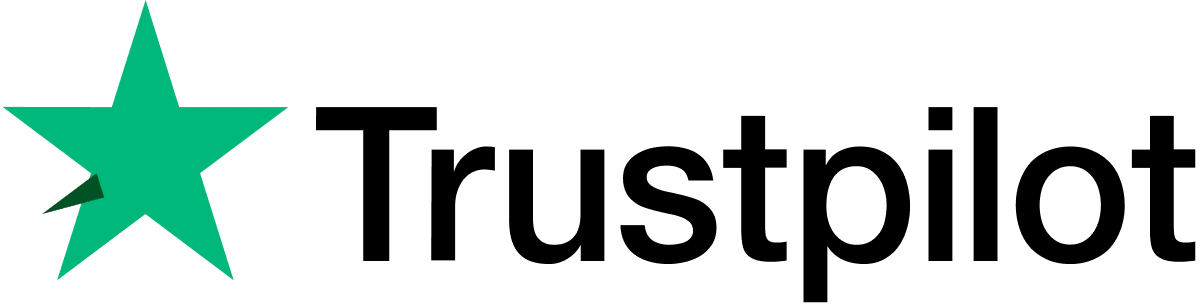Manuals
My Nextbase Player
Firmware
My Nextbase Connect Mobile Apps
FAQs
Manuals
Owner’s manual
Here you can find the latest 300W manual.
Manuals
Firmware
Firmware for your product
A firmware update is not yet required for this product.
Firmware
FAQs
You can check this on the Cam Viewer mobile app or Replay3 computer app.
The maximum compatible SD card for the 300W is 128GB. We would recommend a Dash Cam compatible 8GB-128GB U1 Micro SD card, specifically designed for Dash Cam or CCTV usage. We would recommend a Nextbase SD card for guaranteed functionality within a Nextbase product
1) Plug your Dash Cam in. Ensure the cable is plugged directly into the Dash Cam . If it does not appear as a drive on your PC, please try all the USB ports on your computer.
2) Then the Dash Cam will be visible as a removable drive on your computer. If you go into My Computer (Windows) or Finder (Mac) you will be able to see the Dash Cam listed as a drive, usually called NEXTBASE.
3) The Dash Cam should now flash red in Mass Storage Mode. Double click on this drive. You should then see nextbase.com, nextbase.info and DCIM.
4) Double click on 'DCIM'. Inside this you'll see a selection of folders. Inside these folders are your photos and footage.
5) You can copy the files onto your PC to save, view them using your computer's media player, or view the files using the correct Nextbase app. For the 300W this is Replay3, which can be downloaded above.
How to connect a 300W in Update Mode to a computer.
Plug the USB cable into the camera. The camera will go into Mass Storage Mode and the red Protect Button should flash.
To connect the Dash Cam in Update mode, press and hold the Protect button during connection
of the USB cable. Release the button once the Wi-Fi button flashes blue.
Regarding the recording lengths, the camera will record continuously in small segments. It will record these segments consecutively until the SD card is full. Then the oldest piece of footage will be deleted, and the newest will be saved in its place. This will continue looping and is called Continuous Overwriting. The Dash Cam does this automatically to allow for more footage to be recorded and the old, unnecessary footage to be deleted without manual intervention. However Protected Files are not overwritten in the same way. These can build up and prevent normal footage from being recorded. It is crucial to format every 2 weeks to delete any built-up footage.
You can re-format the card by two methods;
1) On the Dash Cam Itself
2) On a Computer
1) On the Dash Cam:
a) Turn on the Dash Cam (by plugging into power).
b) Stop it recording (press the red circle button once).
c) Press and hold the red exclamation button for 5 seconds until the yellow LED begins to flash.
d) Once formatting is competed the LED will stop flashing.
2) Using the CamViewer App
a) Open 'Dash Cam Settings' from the CamViewer home screen by tapping the menu button.
b) Select 'Format SD Card' and follow the on-screen instructions.
Please be aware that formatting the SD card will delete all the data on the card, so if you wish to keep any footage, please copy this across to a computer before you start the formatting process.
We recommend reformatting the SD card every 2-3 weeks to prolong the life of the card.
The Red round button with a power symbol underneath is the Power button.
Power: Press and hold the button for 2 seconds to turn on and off the Dash Cam.
Record: Press to start or stop a recording.
The Red round button with a exclamation mark on is the Protect button. This has two functions:
Protect Recording: Press the protect button whilst recording to protect the current recording, the button will
illuminate, red in colour indicating the file is protected.
Format SD Card: Press and hold for 5 seconds until the yellow LED begins to flash
The Blue triangle is the Wi-Fi button.
Press and hold the Wi-Fi button for 2 seconds to turn on the Dash Cam's Wi-Fi function, a
beep sound will also be when ‘Sounds’ are enabled.
Once turned on, the button will flash slowly blue in colour, awaiting a connection from a
smartphone / tablet etc.
Once a device has been successfully connected the button will become solid blue.
If a connection is not established within 2 minutes, then the Wi-Fi function will turn off
automatically and the blue flashing light will extinguish.
The maximum compatible SD card for the 300W is 128GB. We would recommend a Dash Cam compatible 8GB-128GB U1 Micro SD card, specifically designed for Dash Cam or CCTV usage. We would recommend a Nextbase SD card for guaranteed functionality within a Nextbase product
1.I am having a problem with the CamViewer app.
Please check that your CamViewer app is on the latest version available and that your phone has Wi-Fi turned on.
2.I need a spare part.
Any spare parts can be purchased from the below website:
https://nextbaseparts.co.uk/collections/300w
3.Can I use a rear camera with this model?
The 300W does not have a compatible rear camera. We would recommend using a separate Camera such as the 122 or 222 on the rear windscreen. You will need a separate power supply and SD card as it will not connect to your 380GW, but can be used as a Camera facing rearwards. The prices are comparable with the Series 2 Rear Cams, and if you’d like to keep using your 300W, is the most viable option.
4. How often should I format my SD card?
It is crucial to format every 2 weeks to delete any built-up footage.
5.How do I connect my camera to a computer?
1) Plug your Dash Cam in. Ensure the cable is plugged directly into the Dash Cam . If it does not appear as a drive on your PC, please try all the USB ports on your computer.
2) Then the Dash Cam will be visible as a removable drive on your computer. If you go into My Computer (Windows) or Finder (Mac) you will be able to see the Dash Cam listed as a drive, usually called NEXTBASE.
3) The Dash Cam should now flash red in Mass Storage Mode. Double click on this drive. You should then see nextbase.com, nextbase.info and DCIM.
4) Double click on 'DCIM'. Inside this you'll see a selection of folders. Inside these folders are your photos and footage.
5) You can copy the files onto your PC to save, view them using your computer's media player, or view the files using the correct Nextbase app. For the 300W this is Replay3, which can be downloaded above.
6.Freezing / Not Recording / Audible Alarms or Noises.
Please check that your card is not larger than 128GB and has a minimum U1 class.
Please remove the SD card, then press the reset button on the Dash Cam. Then, without the SD card inserted, please turn on the Camera. Does it now start normally? If so, then the SD card has either failed due or is not compatible for Dash Cam usage.
7.What is the default password?
The default password for the Nextbase 380 (300W, 380GW and 380GWX) range is 1234578
As this is the default password this should be changed on first use to make your device secure.
The Series 1 and Series 2 Hard Wire Kits will work with the Series 1 model Cameras. The Series 2 Hard Wire Kit is backwards compatible.
Red: The red LED has three functions, as described below:
Power- The LED will be illuminate when power is connected to the Dash Cam.
Recording- During recording the red LED will flash.
Firmware update- During the firmware updating process, then red LED will flicker.
Yellow: This yellow LED indicator will flash (quickly) during formatting of the SD card.
Your camera is in Mass Storage Mode when plugged into your computer. The red exclamation mark button will flash to show that you're in computer Mass Storage mode. In Mass Storage Mode you can view and save your Dash Cam footage to your computer.
If you need to update your camera instead, please see the FAQ above 'How to connect a 300W in Update Mode to a computer'.